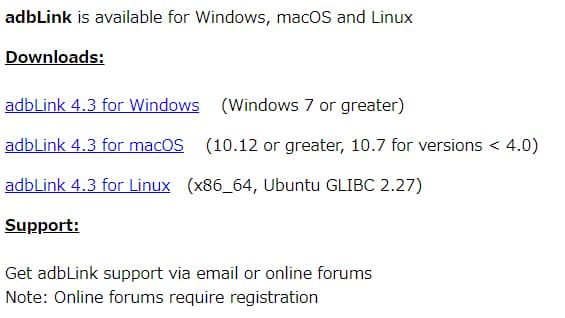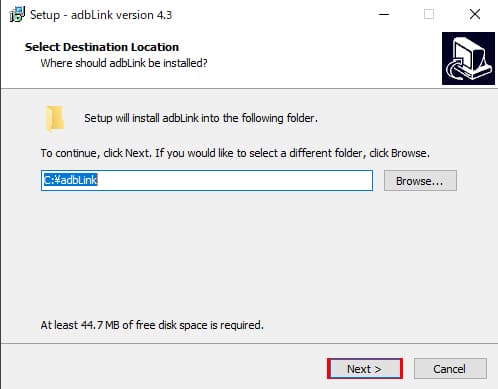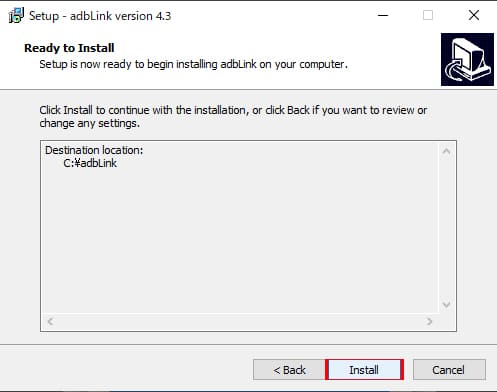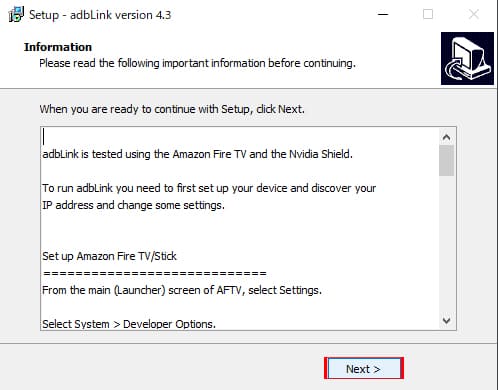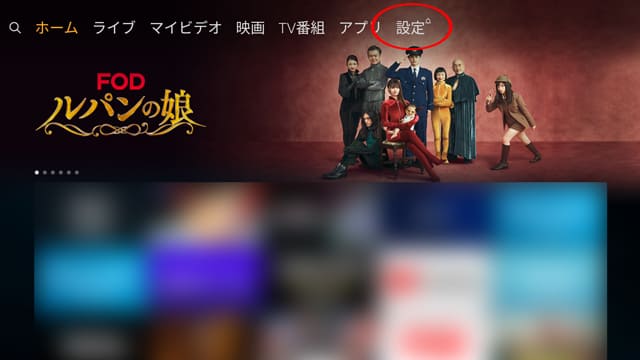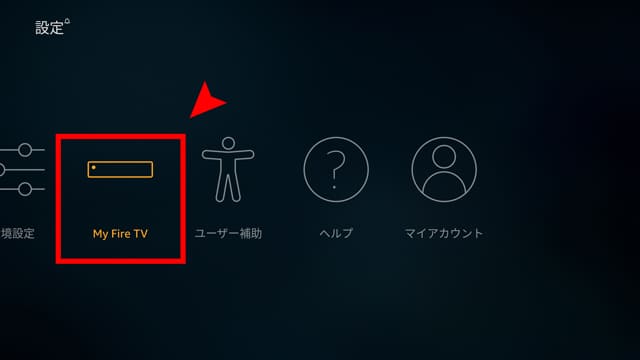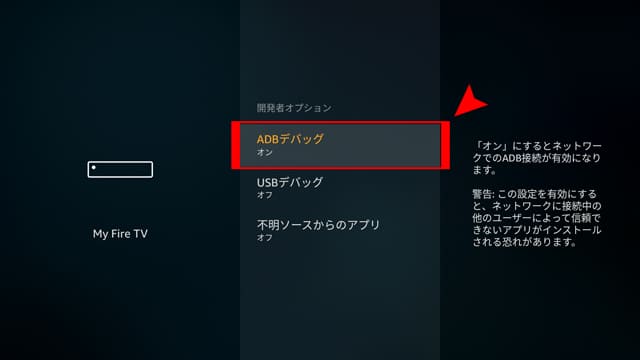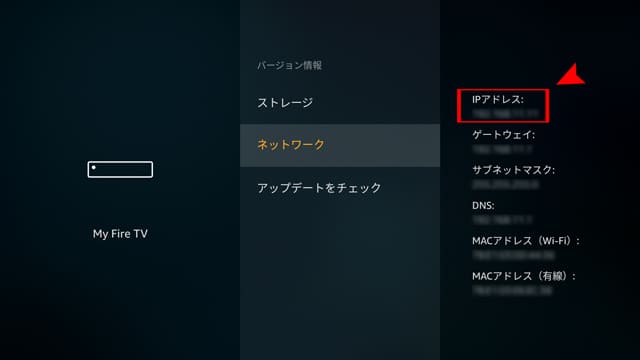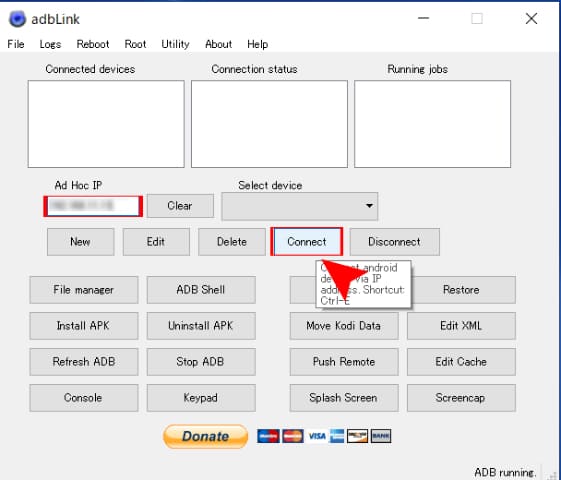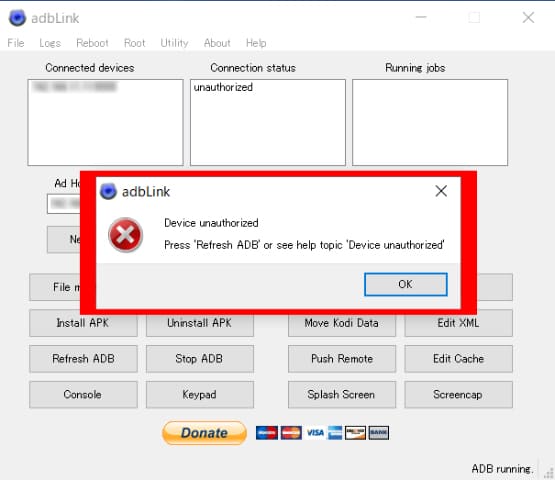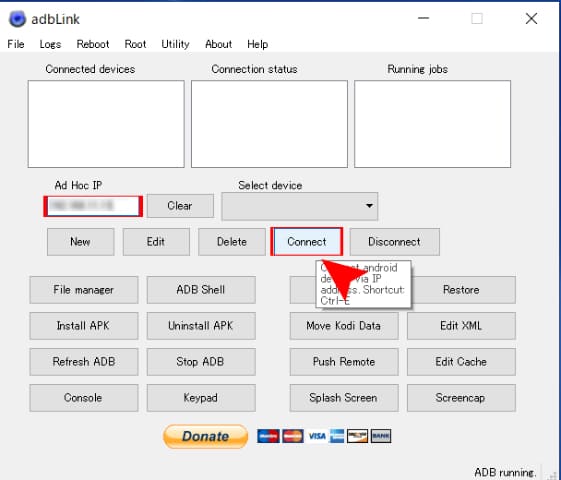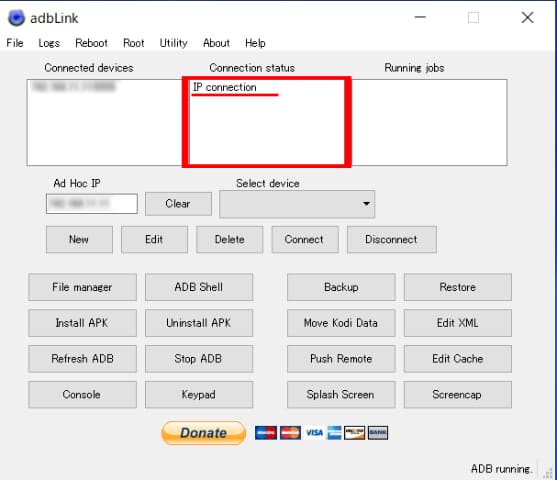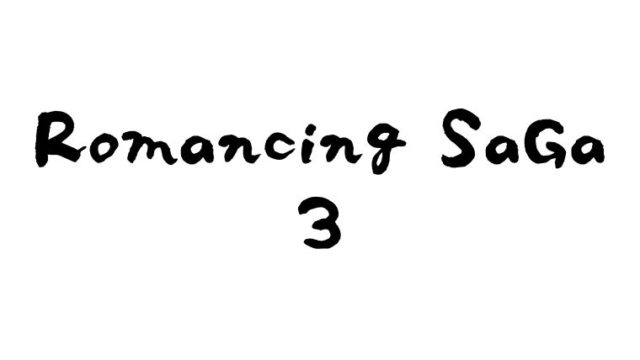おはこんばんちわ!けんけんです。
普段の生活からスマートフォンやパソコンで、スクリーンショットを撮る機会って意外に多いですよね。
スマートフォンなどでの人との間接的なやり取りで、文字で説明するより直接画像を見てもらった方が速い場合などにも使用出来るのでとても便利です。
スクリーンショットの撮影方法は使用している機器によって様々ですが、今回はAmazonの『Fire TV』シリーズを使ってのスクリーンショットの撮り方を紹介します。
ちなみに単純にFire tvとパソコンをHDMIケーブルで接続しても、スクリーンショットは撮影出来ません。
Fire TVでスクリーンショットを撮る方法として、『adb link』と言うソフトを使用します。
『adb Link』のダウンロード方法
へアクセスしてソフトをダウンロードします。
『adb Link』のページを下にスクロールすると、画像の様に「Downloads」と書かれている箇所を見つける事が出来ると思います。
Windows、mac、Linuxと対応しているOSが3つ書かれていますので、お使いのOSを選択してダウンロードしてください。
OSを選択すると自動的にダウンロードが始まりますので、保存先を選択してから次へと進んでください。
「Create a desktop shortcut」はデスクトップにショートカットを作成する有無を聞かれているので、必要に応じてチェックを入れて「Next」ボタンを押すようにしてください。
「Install」ボタンを押して『adb Link』をインストールしましょう。
最後にInfomationが表示されるので、「Next」ボタンを押してインストールを完了してください。
『adb Link』のインストールが出来たら、ソフトが起動するはずなので、そのままスクリーンショットを撮る為の設定に移っていきましょう。
Fire TVのスクリーンショットを撮る手順「設定」
『Fire』TVの設定
『Fire TV』シリーズを使用してスクリーンショットを撮る場合、「設定」をいじる必要があります。
まず『Fire TV』トップ画面の右端にある「設定」を選択します。
「設定」の中から「My Fire TV」を選んでください。
次に「開発者オプション」を選択して、「ADBデバッグ」をオンにしましょう。
『adb Link』設定の際にIPアドレスが必要になってくるので、ついでに確認しておきましょう。
設定の「My Fire TV」の中から「バージョン情報」を選択して「ネットワーク」を選ぶと、画像のようにIPアドレスを確認する事が出来ます。
『adb Link』の設定
まず、パソコンでダウンロードした『adb Link』を起動させます。
起動したら、赤で囲ってある「Ad Hoc IP」の欄に上で確認しておいたIPアドレスを入力して、右下にある「Connect」ボタンを押しましょう。
その後、『Fire TV』を接続しているテレビ画面に「USBデバッグを許可しますか?」と表示されます。
メッセージ下にあるチェックボックスの「このコンピューターを常に許可」にチェックを入れて、OKボタンを押してください。
もう一度『adb Link』の「Connect」を押します。
真ん中上の「Connection status」欄にIP conectionと表示されていれば接続完了です。
Fire TVのスクリーンショットの撮り方
設定が完了したら実際にスクリーンショットを撮ってみましょう!
例えば『Prime Video』のホーム画面のスクリーンショットが撮りたいとします。
その場合『Fire TV』でPrime Videoのホーム画面を表示させておきます。
後はパソコンの『adb Link』右下にある「Screencap」ボタンを押すだけでスクリーンショットが撮れます。
「Prime Video」や「hulu」では、再生中のコンテンツのスクリーンショットを撮影しても、真っ黒な画像しか保存されません。
まとめ
今回は『Fire TV』でスクリーンショットを撮影する方法を紹介しましたが、いかがだったでしょうか?
『adb Link』と言うソフトを使用しての撮影方法でしたが、紹介した方法以外にも『Fire TV』でスクリーンショットを撮る方法はいくつか存在しますので、一番自分に合った方法を探してみてください。