おはこんばんちわ!けんけんです。
購入してかれこれ3年程経つ【DELL】のVostro3267デスクトップ。
Vostro3267はスモールシャーシモデルなので、デスクトップ本体がコンパクトでデザインもスタイリッシュな為とても気に入っています。
ただ、色々とタブを開いたりすると動作が鈍くなったり、読み込み中のサークルがしばらくクルクルと回ったりして重く感じる事がちょくちょくありました。
その悩みを解決する為にメモリを増設する事にしました!
今回は【DELL】Vostro3267のメモリ増設方法と、手順について詳しく紹介していきます。
DELL Vostro 3267のスペック
| OS | Windows 10 Home 64bit |
|---|---|
| プロセッサー | Inter Celeron G3900 / Pentium G440 / Core i3-6100 / Core i5-6400 |
| CPU速度 | 2.7GHz |
| チップセット | Intel H110 |
| メモリ | 4GB |
| ストレージ | 1TB HDD |
| 光学ドライブ | DVD R/RW |
| 接続端子 | HDMI、USB3.0(前面)x2、USB2.0(背面)x4、有線LAN、VGA、ヘッドホン&マイク用ジャック |
| サイズ | 幅:92.60mm 高さ:293.1mm 奥行き:314.5mm |
| 重量 | 4.40kg |
サイズと重量を見てもらうとわかる通り、本体は軽量でコンパクトです。
デスクトップパソコンと言うと場所を取るイメージですが、Vostro3267は僅かなスペースに収める事が出来るのであまり場所を取りません。
メモリーは4GBとあまり多くはないので、サクサクと使用する為にメモリーの増設がオススメですね。
USBポートは前面に2つ、背面に4つ設けられています。ただ、前面の2つはUSB3.0ですが、背面はUSB2.0なのでこちらも増設したいところ。

DELL Vostro 3267に増設するメモリ
今回、使用する増設メモリは【デスクトップPC用メモリ DDR4-2133(PC4-17000)】
- データ処理速度が最大2倍
- 最大40%消費電力を低減
- 高い安全性と互換性を誇るメジャーチップ採用
- 永久保証
Vostro3267のメモリ上限が64GBとの事なので、今回の増設作業でとりあえず8GBのメモリ2枚を使用して16GBにしようと考えています。
メモリーの上限はこちらを参照してください。
増設メモリ自体は決して安いものではありませんのでね…。
DELL Vostro 3267 メモリ増設手順
まずは増設前のメモリサイズを確認しておきましょう。
「すべての設定」→「バージョン情報」で確認する事が出来ます。
赤丸で囲ってある箇所に4.00GBとあります、これがこのパソコンのメモリ容量となっています。
この4GBを今回のメモリ増設で、4倍となる16GBにしようと考えています。
確認を終えたところで、いよいよメモリ増設作業に移っていくとしましょう!
Vostro 3267 外カバーを取り外す
画像の赤丸印で囲まれている2カ所のネジを、プラスドライバーを用いて外します。
2つのネジが外せたら、カバーを少し持ち上げて手前に引いて取り外します。
カバーを外すと、この様な状態で中が見えてきます。
続いて本体正面の黒いフロントカバーを取り外します。
下記画像の赤丸印のツメを3か所軽く持ち上げて、そのまま押し倒すとフロントカバーが外れます。
次はHDDとその下にあるDVD-RWを外していきます。下の赤丸印HDD周辺の固定ネジ2本を外します。
固定ネジを外した後、HDDとケーブルが繋がっているのでケーブルを切ってしまわないように慎重にHDDを別の場所へのけておきます。
続いて、下の丸印で囲ってあるDVD-RWの固定ネジ1ヶ所を外します。
固定ネジを取り外したら、下のツメを押さえてスライドするとDVD-RWが外せます。
HDDとDVD-RWを取り外す事でメモリが見えました。
後は備え付けのメモリと購入した8GBのメモリを交換するだけです。
メモリは両脇にある白い爪によってロックされている状態なので、まず白い爪を解除します。それぞれ外側に向けて軽く力を入れると、簡単に解除出来ると思います。
解除後にメモリを引き抜けば取り外せます。
新しいメモリのくぼみ部分と下画像のメモリポートの出っ張りを合わせながら差し込むとメモリが差し込みやすいです。
差し込めたら自然とメモリポート両脇の白いツメが立ち上がるはずなので、そのまま白い爪でメモリをロックします。
すぐ下にあるポート2にも、購入した新しいメモリを差し込めたらOKです。
後は取り外したのとは反対の手順で、DVD-RW→HDD→フロントカバー→サイドカバーを取付けていきます。
取付作業が完了したら、メモリの増設が出来ているか確認してみましょう!
パソコン起動後に、警告文が表示されますがそのまま無視して進みます。
「すべての設定」→「バージョン情報」と進んで確認してください。
以上でVostro 3267のメモリ増設作業は終了です。
まとめ
メモリ増設って聞くと「難しそう」「大変そう」と感じるかもしれませんが、やってみるとそれほど難しいと感じるレベルではありませんでした。
Vostro 3267を購入時の4GBから4倍となる16GBへ増設した訳ですが、増設後はめちゃめちゃ快適に作業出来ております!
パソコンの動作が遅いなどの不満をお持ちの方は、メモリの増設を検討してみてもいいかもしれませんね。



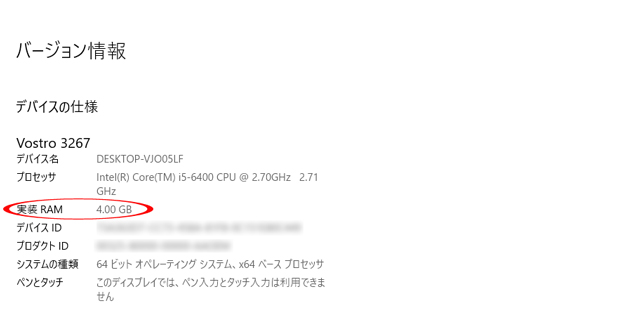











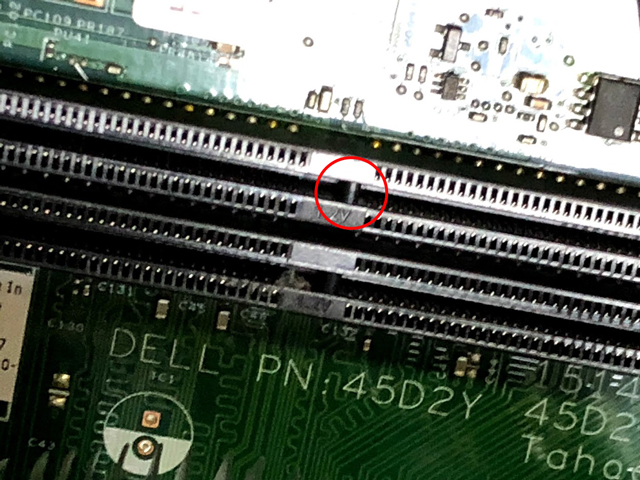

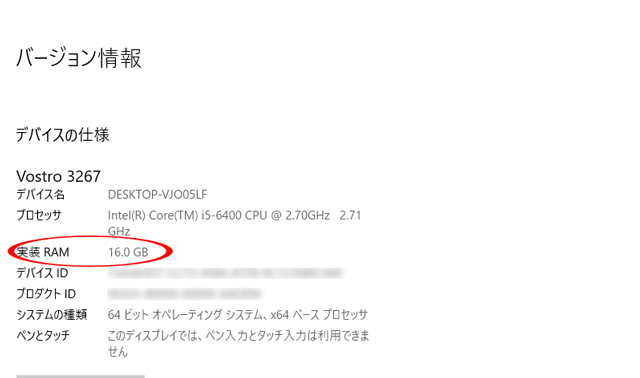







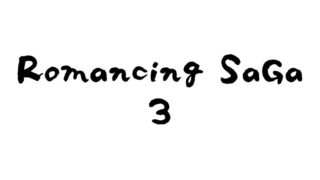







ありがとうございました。とても助かりました。パソコンを開けたことがなかったけど、メモリも同じものを購入し、この通りにしましたらちゃんとできました。何も分からない私には救世主です。本当にありがとうございました。
りょうさん
コメントありがとうございます。
一部見えずらい画像があったかもしれませんが、無事にメモリの増設が出来たみたいでよかったです!
お役に立てれて嬉しい限りです。ありがとうございます。