おはこんばんちわ、けんけんです。
Nintendo Switch本体には、元から保存メモリーが32GB内蔵されています。(※有機ELモデルは64GB、Switch Liteは32GB)
Switch本体に保存されるデータには以下のものがあります。
- セーブデータ
- ダウンロードソフト&追加コンテンツのデータ
- 写真や動画
この中で特に容量を食うのが、ダウンロードソフトと追加コンテンツのデータです。
欲しいソフトがダウンロードのみでの販売だったり、追加コンテンツを利用したりすると内蔵されている32GBの容量がすぐにいっぱいになってしまします。
容量がいっぱいになるとセーブが出来なくなったり、ソフトのアップデートがあってもアップデート出来なかったりするので困ってしまいます。
データの中でも、セーブデータはmicroSDカードへの移行や保存は出来ず、必ず本体のメモリーに保存されるようになっています。
microSDカードを使用する事で、容量を増やす事もでき、本体メモリー内のソフトデータなども移行が可能となります。
microSDカードへデータを移行する場合には、主に2通りの状況が考えられます。
- 本体の保存容量がいっぱいになる
- SDカードの容量がいっぱいになって、容量の大きいSDカードに変更する。
本体からSDカードにデータを移行する方法
Nintendo Switch本体に内蔵されている32GBの保存容量では足りなくなってしまった!と言う人はmicroSDカードを使用して容量の拡張をしましょう。
Switch本体の電源を切る

Switch本体の電源ボタンを約3秒間長押しすると、「スリープ」の下に「電源オプション」が表示されます。
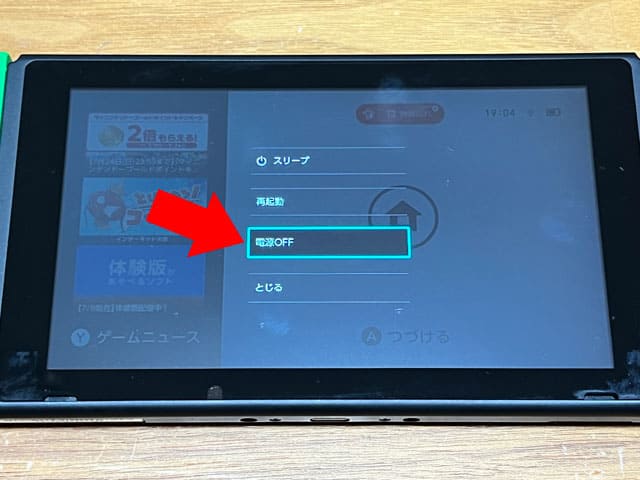
「電源オプション」を選ぶと、「再起動」と「電源OFF」が表示されるので「電源OFF」を選択してSwitch本体電源を切りましょう。
microSDカードを挿入する

microSDカードスロットは、Switch本体の背面に存在します。

テーブルモードなどで使用する為のスタンドを立ててやると、microSDカードスロットが目視出来るようになりますので、用意したmicroSDカードをカチっと音がなるまで挿入しましょう。
Nintedo Switchは、microSD、microSDHC、大容量のmicroSDXCメモリーカードに対応しています。
本体からSDカードへのデータ移行

Switch本体の電源をONにして、設定を選択します。

設定画面から「データ管理」→「本体/SDカード間のデータ移動」を選びます。
次の画面で「SDカードへ移動」を選択すると、SDカードに移動するソフトを選ぶ画面になるので、対象のソフトを選んだ後に「移動する」ボタンを押すとmicroSDカードへのデータの移行が完了します。
現在のSDカードから新しいSDカードへ移行する方法

我が家のNintendo Switchにも、ダウンロードソフトや追加コンテンツを購入する事もあって、以前よりSanDiscの128GBのMicroSDカードを使用してきました。
と言う事になったので、258GBのmicroSDカードに交換する事になりました。
Switch本体からmicroSDカードを取り出す
先ほどと同じ手順でSwitch本体の電源をOFFにします。


電源をOFFにした後、本体背面にあるmicroSDカードスロットからSDカードを取り出します。
microSDカードのデータをコピーする
パソコンに取り出したmicroSDカードを差し込みます。

microSDカードのフォルダーを、パソコンのデスクトップなどにドラッグしてコピーします。
コピーが完了したら、microSDカードにマウスのカーソルを合わせて右クリックを押します。
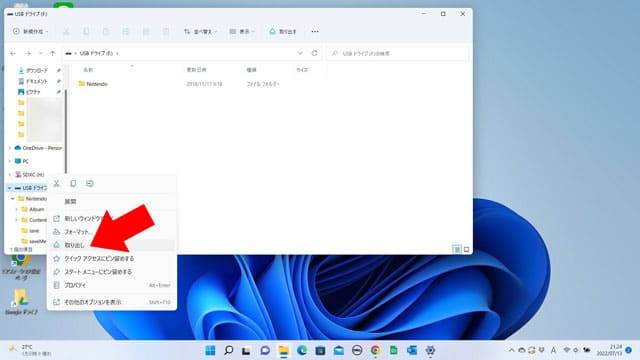
「microSDカードを取り外す」を選択して、microSDカードスロットから取り外し、新しく用意したmicroSDカードを挿入します。
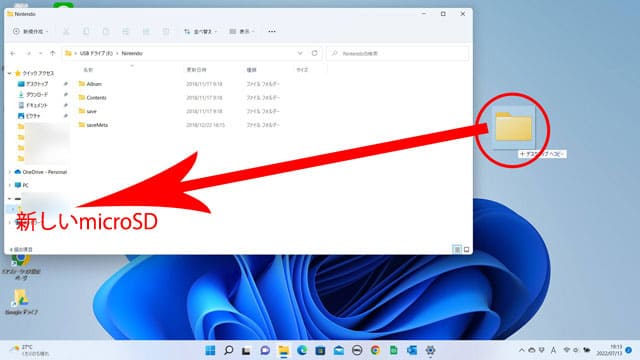
microSDカードが認識されたら、先ほどコピーしたデータを新しいmicroSDカードへドラッグして移行します。
データの移行が完了したら、同じ手順でパソコンからmicroSDカードを取り出しましょう。
パソコンにコピーする程の容量がない場合は、メモリースティックや外付けハードディスクなどを使用すると良いです。
幸いパソコンにmicroSDカードスロットが1つあったので、そちらに新しい256GBのSDカード、容量がいっぱいになった128GBのSDカードをUSBカードリーダーで認識させました。

後は新しいSDカードへファイルをドラッグしてコピーするだけです。
Switch本体にSDカードをセット
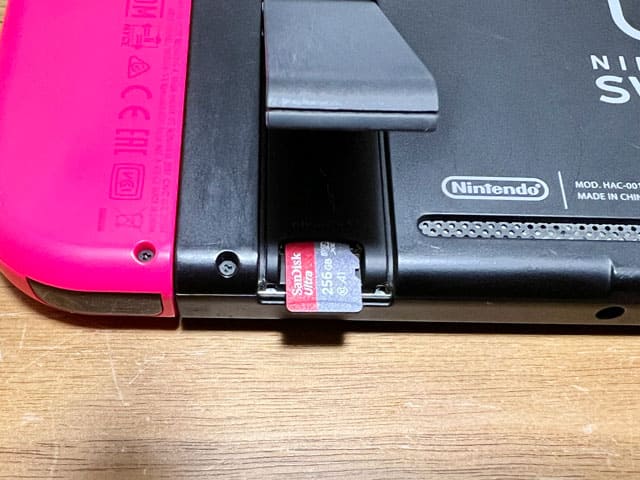
最後に新しいmicroSDカードをNintendo Switch本体のmicroSDカードスロットに差し込めばデータの移行は完了です。
Switchの電源を入れて確認してみましょう!
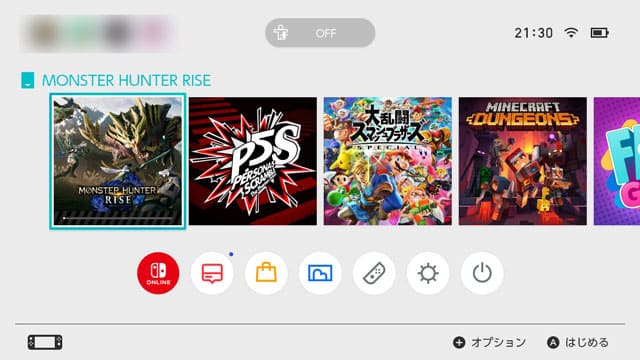
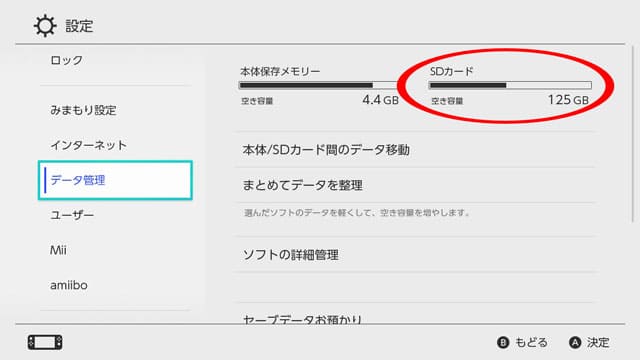

まとめ
今回はNintendo Switch本体及び、既存のmicroSDカードから新しいmicroSdカードへのデータの移行方法を紹介しましたが、いかがだったでしょうか。
ダウンロードソフトや追加コンテンツを購入すると、容量がすぐにいっぱいになってしまうので、なるべくパッケージ版を購入するようにしているんですが。
我が家と同じようにSDカードの容量がいっぱいになって、データの移行方法がわからないと言う人は今回の記事を参考にしてみてください。


























